NetConceal AntiHistory Online Documentation
Basic NetConceal AntiHistory usage is very simple and requires no documentation at all. However, a number of advanced ways offered to fine tune history cleanup.
The following topics describe basic and advanced usage. If you have any additional questions regarding NetConceal AntiHistory, feel free to contact support and get the information.
NetConceal AntiHistory - Quick Links
Installation
NetConceal AntiHistory setup package consists of single executable file - ah_setup_a.b.c.d.exe (a, b, c and d - are version numbers, e.g. 1.0.002.2). Just download this file into any folder on your computer, run it, and follow simple installation instructions. NetConceal AntiHistory is started automatically upon successful setup and added to taskbar notification area (also known as "system tray").
Basic Usage
- To invoke NetConceal AntiHistory click the ("crossed pyramid") icon in system tray or choose Start | Programs | NetConceal | NetConceal AntiHistory menu (This is done automatically for you on first use after installation).
- Trial version will popup registration window - click the ´Try Free´ button for evaluation. Trial version is full featured, but has limited evaluation period - 20 days (Please feel free to contact support and obtain extended license, if you need more). If you like NetConceal AntiHistory, then please buy it and obtain your License Code. For more information, please refer to Registration section below.
- Click Start button.
- History cleanup process is started and progress is displayed at the right pane.
- Close NetConceal AntiHistory window when done. You can invoke it anytime later by clicking systray icon.
Registration
Please follow the link given on this page to buy the full featured version. Then restart NetConceal AntiHistory and enter registration information (License Name - usually your full name - e.g. ´John F. Smith´, and License Code - generated for you upon activation - e.g. ´32411-12412214-21211211443´) and click Register. Please feel free to contact us if you have any questions.
Advanced Usage
Once you enjoyed the basic mode of operation, try to fine tune the NetConceal AntiHistory to meet all of your privacy needs. This article describes advanced usage of NetConceal AntiHistory.
Scheduling
NetConceal AntiHistory can be set to run automatically without the need to click 'Start' button each time you need to clear tracks of your activity.
To setup scheduled history sweeping, click 'Schedule' button and choose between periodic and one-time start. Most widely used option is periodic cleanup. For example, set to run NetConceal AntiHistory every hour or once a day.
Selective Cleanup
Sometimes you don't need to clear all of your tracks, since some of them are useful. Examples are MRU (Most Recently Used) lists for some your applications. You don't need to clean MRU list of application you use at work, since there's nothing to hide and those MRUs just speed your work.
Use checkboxes at the left pane to specify what to clean and what to keep.

Cookie cleanup can be tuned on more fine grained level - you can supply a list of 'safe' cookies which shall be left even if 'Cookies' item is selected for cleanup. Use 'Task Options' | 'Cookies' to do that.
Index.dat files
One of the most important items to keep in mind is index.dat files. These files contain all web sites you ever visited. Every URL (web site name and every web page on it) is listed there. E-mail addresses used by Microsoft Outlook are listed there as well. Microsoft keeps index.dat files hidden to restrict their manual cleanup. Even more, you cannot delete them, since they are locked until you shutdown your computer.
Index.dat files hold cache of visited web sites (history), cookies (small pieces of information maintained by most web sites you visit) and temporary files lookup tables (to speed up loading of already visited web sites).
Even if you open folders with cookies, history, temps and remove all files there manually, index.dat still contains some parts of them, and those parts can be easily used to track your activity.
But don't worry, NetConceal AntiHistory clears index.dat files automatically, just make sure cleanup of Cookies/History/Temp Files is enabled and no evidence will be left at all.
Multiple Tasks
You might need to specify different schedule or different settings for history cleanup.
For example, web surfing history is very useful during your working day, since you might need to return to recently web sites. But, for example, application run history is not very useful for you but just gives you up to others - why should your boss know you were gaming during business hours?
To specify seperate schedule settings for cleanup of specific items, you just create 'Tasks'. Task is set of selected items and schedule. Default task is created automatically upon installation, others can be created later by you.
To create new task, select 'create new...' item from 'Task' drop down box at the top of NetConceal AntiHistory window and supply name for new task. Configure your new task as required (uncheck undesired items, set schedule etc). Switch between tasks using 'Task' drop down list.

Controlling Automatic Startup
In order to perform scheduled operation, NetConceal AntiHistory must be running all the time you use your computer. It won't consume much system resources but will ensure all tracks are cleared in proper way.
By default, NetConceal AntiHistory is configured to start automatically. If want to disable this, click 'Settings' at the top the NetConceal AntiHistory window and uncheck the option.
Additional Information
If you have any additional questions regarding NetConceal AntiHistory usage, feel free to request technical assistance.
|




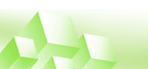
 Hide Real IP Address
Hide Real IP Address